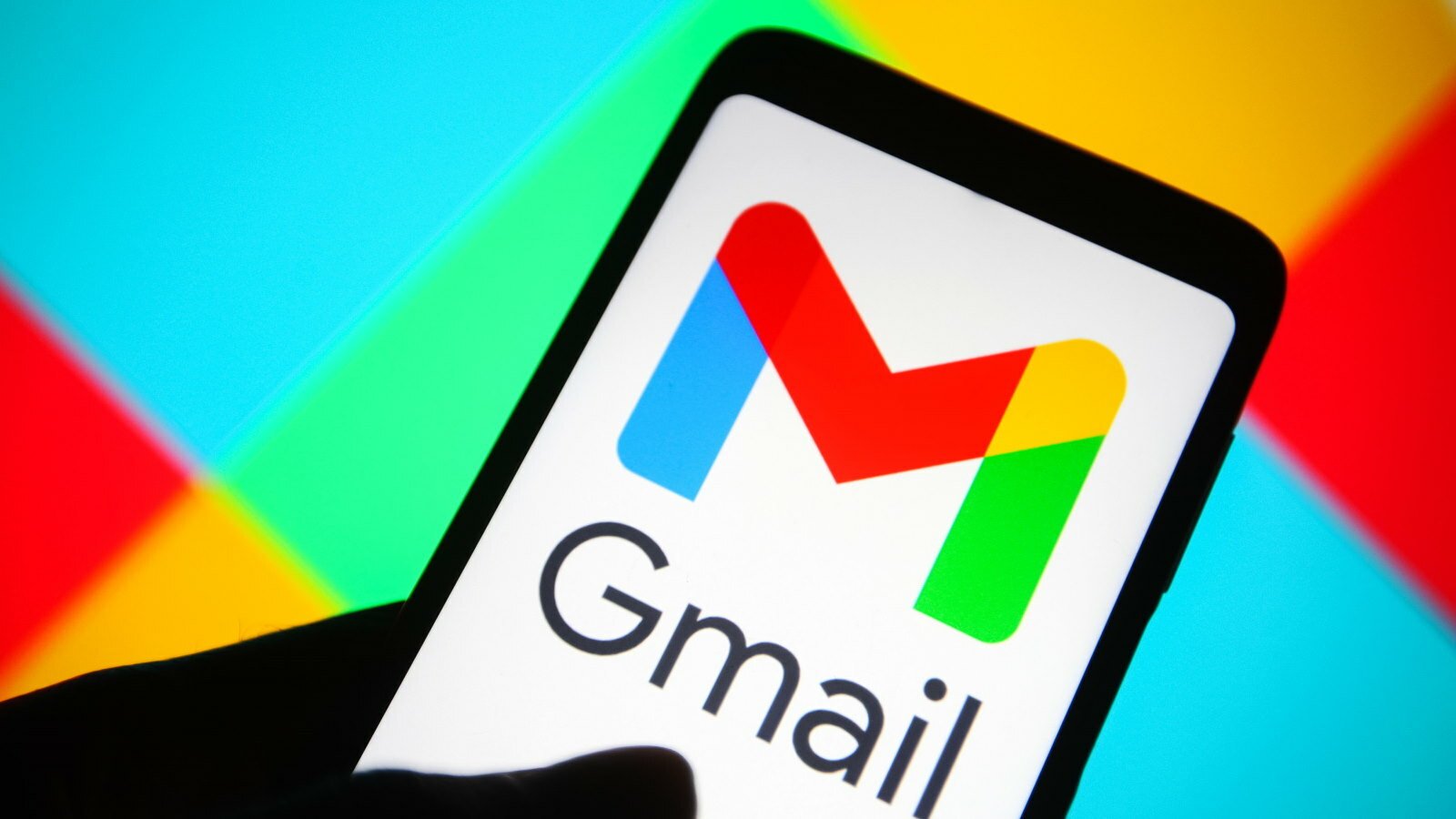
Skip to Steps
Gmail is a free email service used by billions of users for personal or commercial purposes. It is safe, has an easy-to-use interface, and a variety of add-ons are available to enhance your experience. In addition, you may use the Gmail SMTP server feature.
The SMTP for Gmail functionality allows you to send emails using your Gmail address or domain using several email applications. You simply need a free Gmail account to take advantage of this benefit.
This post will go through the Gmail SMTP settings that are necessary for sending free emails using email clients. We'll also show you how to set up Gmail with your own domain.
What exactly is SMTP?
SMTP (Basic Mail Transfer Protocol) is a simple email protocol used by mail servers to send outgoing emails over the Internet. Email protocols, on the other hand, are a set of rules that govern the flow of emails between email clients and accounts. This protocol is used to manage email sending via an SMTP server.
Email apps can connect to and communicate with the SMTP server once it is up and operating. It is the program that keeps the function of sending emails from the email server running.
What exactly is the Gmail SMTP server?
The Gmail SMTP server is a free SMTP server that anyone on the planet may use. It enables you to handle Gmail email transactions using email clients or online apps.
Email
The email platform communicates with the SMTP server via certain email ports. An SMTP port is a type of endpoint used to send emails over the internet. Gmail's secure SMTP ports are 465 and 587.
What are the SMTP server settings for Gmail?
You will need a combination of information to utilize your Gmail address's SMTP server. The necessary SMTP Gmail settings are mentioned below.
Outgoing Mail Server (SMTP): smtp.gmail.com
Yes, use authentication.
Make use of a secure connection: Yes (depending on your email client/SMTP website's plugin, TLS or SSL).
Your Gmail username (for example, user@gmail.com)
Gmail SMTP Port: 465 (SSL needed) or 587 Password: your Gmail password (TLS required)
Please ensure that "user@gmail.com" is replaced with your genuine email address.
If you wish to utilize Gmail SMTP to send emails from your WordPress website, you can find instructions on how to do so here.
Reasons to Use Gmail SMTP for Email Sending
To utilize the Gmail SMTP, you must first join up for a free Gmail account. If you already have a Gmail account, you may adjust the aforementioned settings in any email app. This way, you'll be able to send messages from other devices using your Gmail account.
If you're wondering why you should use Gmail SMTP for your outgoing emails, consider the facts below.
Emails may be managed across numerous devices.
You may also use your Gmail account to send emails from Microsoft Outlook or MacMail. In this scenario, you can use these instructions to Manually Configure Outlook and Manually Configure Mac Mail. It is vital to remember that when following the instructions in these guidelines, you should utilize the Gmail SMTP settings.
Storage area
A free Gmail account comes with up to 15 GB of storage per inbox, which is a lot of space. Remember that this is a shared location for your Gmail inbox, Google Drive, and Google Photos.
Google Workspace offers a premium email service.
You may access additional features and higher restrictions if you have a premium Google Workspace account (formerly known as GSuite). This professional package lets you send up to 2000 emails each day.
You may also generate email accounts for your domain using the premium Gmail SMTP server. Instead of utilizing your @gmail.com email address, you may configure a @yourwebsite.com address to use Google's SMTP.
To make Google Workspace Mail work, you must adjust your domain's MX records. Your domain's email service will now be routed through Google's mail servers.
Google's Security Level
Google is well-known for its advanced security solutions, and your Gmail service is no exception. Their SMTP service is available over two secure ports: 465 and 578. SSL (Secure Sockets Layer) is used to secure Port 465, while TLS is used for Port 578. (Transport Layer Security).
Operators for Gmail Search
The Gmail search operators enable you to easily search through your inbox by utilizing various filtering instructions. You may even combine several search commands to narrow down the results even further. This feature makes it easier and faster to find the message you're searching for.
How can I connect Gmail to my domain?
So far, we've discussed the benefits of utilizing the Gmail SMTP server with your @gmail.com address. This approach is appropriate for handling personal email interactions as well as small websites.
If you run an internet business, though, you should consider having a professional email account. Most web hosting companies provide email hosting, which allows you to create an email account for your domain name. In addition to email management, your hosted email provider would provide you with a Webmail platform.
Although some Webmail programs are available, Gmail is significantly more versatile. You may also configure Gmail to use your domain's email address. In this manner, you may switch from Webmail to Gmail and utilize it for your website's communication.
Continue reading to learn how to utilize your own domain with Gmail for free and manage your business email with it.
Enable POP for your Gmail account.
With your email settings in hand, you can now enable the POP3 service for your Gmail account. Receiving emails is handled by the Post Office Protocol version 3 (POP3). When you use it for your domain's mail settings, Gmail is effectively told to get all of your messages from the hosting email server.
As a result, you will be able to receive and save business emails on Gmail. On the other side, doing so will gradually reduce the amount of storage space in your web hosting account.
Log in to the www.gmail.com interface from your browser to activate POP3 for your mail account. Then, in the top right corner, click the gear icon and select "See all settings" to access the Settings page.
Choose Other.png)
Add your email address i.e. supports@ezeeinteractive.net (replace with your address)
.png)
Select POP3
.png)
Input your password, the same as you would use to access your email via the webmail address domain.com/webmail
.png)
Input details for Incoming Server
Username should be your email address on your own domain
Password should be your password for your domain on domain.com/webmail i.e. instead of ezeeinteractive.net, it should be your domain address
.png)
Input details for Outgoing Server
Username should be your email address on your own domain
Password should be your password for your domain on domain.com/webmail i.e. instead of ezeeinteractive.net, it should be your domain address
.png)
Optional: Sync and Notify, if you wish to.







